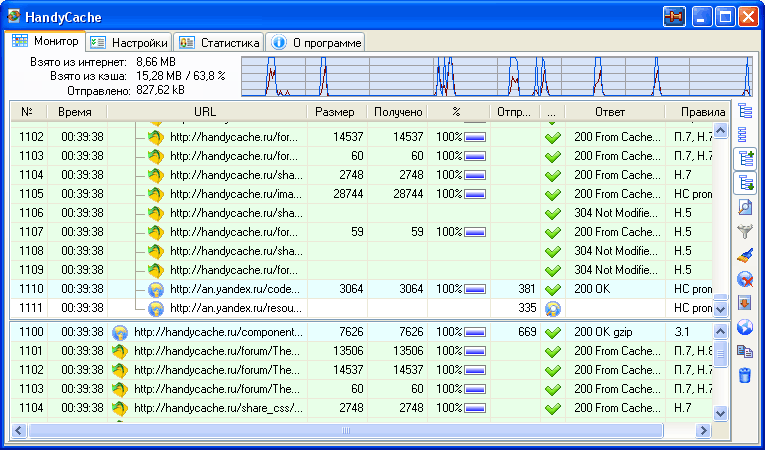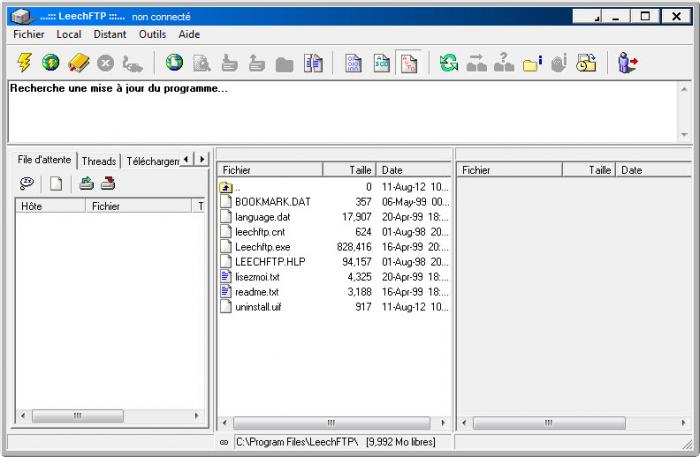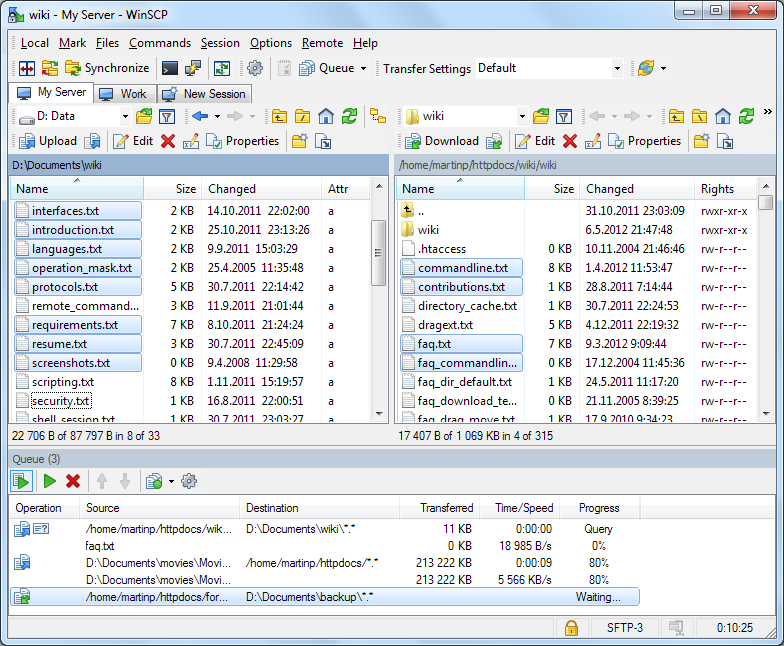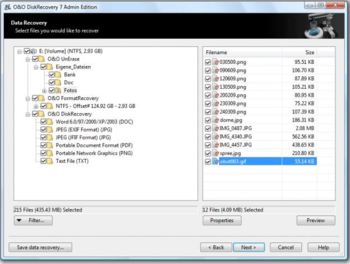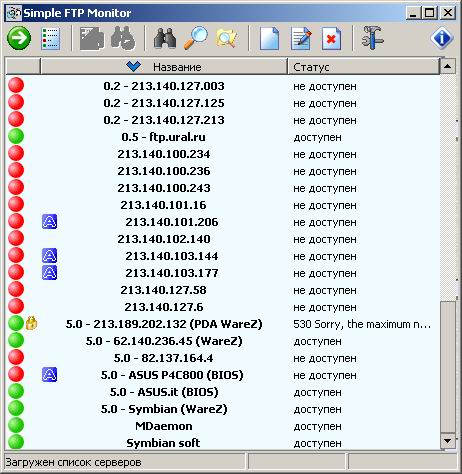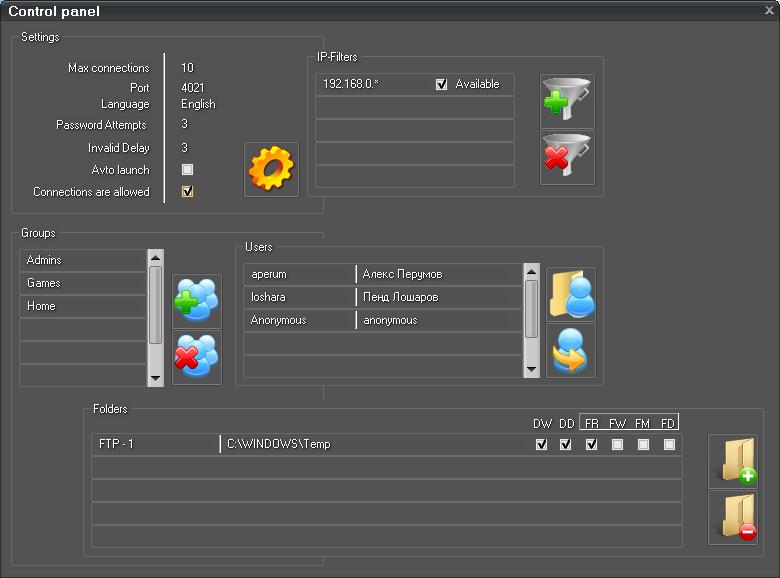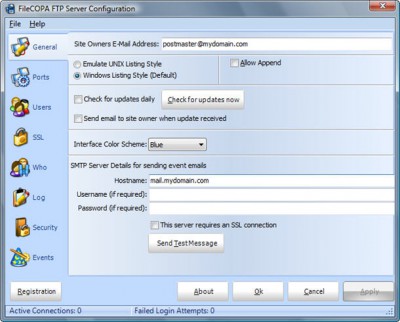Статья взята с сайта www.vovan.lv
Однажды,включив компьютер и побродя по интернету,вы задумались. Как это работает и можно ли это сделать на своем компе? Поэтому я попытался написать инструкцию по созданию сервера и сайта на домашнем компьютере на основе Windows XP, для начинающих, с н у л я, п о ш а г о в у ю !
Почему IIS а не Apache ?
1. Понятный мелкософтовский русский интерфейс
2. Беспроблемная настройка и работа связки IIS + PHP + Perl + MySQL + Mail server и т.д.
3. НЕ буду мудрить далее, просто установите Apache и попробуйте настроить файл httpd.conf с первого раза, хе-хе , со второго, с пятого! А впереди ещё PHP, Perl, MySQL и т.д.
На Windows серии 9x их нет! Для первичной установки и настройке сервера не требуется подключение к интернету!
1.Пуск-Настройка-Панель управления-Установка и удаление..-Установка компонентов Windows. Ставим галочку напротив IIS.
2.Нажимаем Состав
1.Устанавливаем галочки как показано на рисунке.
2.Нажимаем OK и Далее.
3.Windows попросит вставить диск с Windows XP,делаем это и ждем конца установки программы.
Всё,сервер установлен,надо настраивать!
Теперь самое гланое !! В результате этой операции у вас на диске "C" появилась новая папка "INETPUB" а в ней "WWWROOT" в которой будут хранится все файлы сайта "HTML" "PHP" "CGI" "PL" "SHTML" и тд. и тп. С ней вы постоянно будете работать!
1.Снова заходим в панель управления.Пуск-Настройка-Панель управления-Администрирование.Жмём на последнию и видим..
1.И видим новую иконку.
2.Копируем её на рабочий стол,для удобства работы.Нажимаем дважды.
1.Открывается IIS.Так она выглядит у меня.У вас будет похоже.
2.Нажимаем правой кнопкой мышки на Веб-узел по умолчанию.
1.В появившемся меню нажимаем на Свойства.
1.Делаем всё как на карттинке (введите свои данные).
2.Далее нажимаем на Домашний каталог.
2.Нажимаем на кнопку Документы.
1.Здесь тоже пока оставляем всё как есть.
2.Теперь попробуем проверить работу сервера.
3.Ваш компьютер имеет локальный IP-адрес 127.0.0.1 или доменное имя http://localhost (при этом не нужно находиться в Интернете).
1.Открываем Internet Explorer
2.Набираем в нём строку http://localhost и нажимаем на ENTER.
3.Если всё сделано правильно,откроется страница показанная ниже + страничка описания IIS.
ВЫ всё сделали вроде правильно, а она зараза не открывается!ВСЁ ПРАВИЛЬНО, ВЫ ЗАБЫЛИ ПОСТАВИТЬ РАЗРЕШАЮЩУЮ ГАЛОЧКУ В БРАНДМАУЭРЕ, ФАЙРВОЛе или выключите их на время и т.д и т.п, всё , что связано с интернет защитой !
Если при запуске IIS выдаётся ошибка. т.е. сервер не запускается, поступите следующим образом: Выдерните кабель интернет соединения, перезагрузите компьютер, вставте кабель обратно.
Теперь вам нужно создать собственную Web-страничку, хотя-бы из нескольких слов.
1.Откройте блокнот или другой текстовый редактор и напишите,что видите на рисунке.
2.Сохраните файл как..index.html в папку Inetpub-wwwroot на диске C:
3.Папка WWWROOT это место, где хранятся файлы вашего сайта.
4.Теперь зайдите в эту папку WWWROOT, найдите файл index.html ,она должна выглядеть как значок интернета (ну и изъясняюсь) и откройте этот файл.
Если всё правильно сделано,файл должен открыться в Internet Explorer и выглядетькак на картинке ниже.
Теперь надо сделать файл index.html документом по умолчанию.
1.Открываем IIS как показано ниже и удаляем докумены по умолчанию (предварительно записав названия,вдруг пригодятся).
2.На место удалённых записываем index.html документом по умолчанию , можно добавить и index.php , но вторым, вдруг вы сделаете сайт на PHP.
3.Нажимаем OK когда программа просит и пережагружаем компьютер,предварительно отключив его от интернета.
Теперь надо проверить сервер с вновь созданной страницей.
1.Открываем Internet Explorer
2.Набираем в нём строку http://localhost и нажимаем на ENTER.
3.Если всё сделано правильно,откроется страница показанная ниже
Я надеюсь что,у вас получилось. Если нет, заходите в ФОРУМ, сформулируйте понятно вопрос, если смогу, помогу! Мои данные на первой странице сайта.
Чтобы удалить установленный сервер снимите галочку в IIS где ставили ,как показано на 1-ой картинке.
На следующей странице попытаемся выйти в интернет Далее на страницу 2