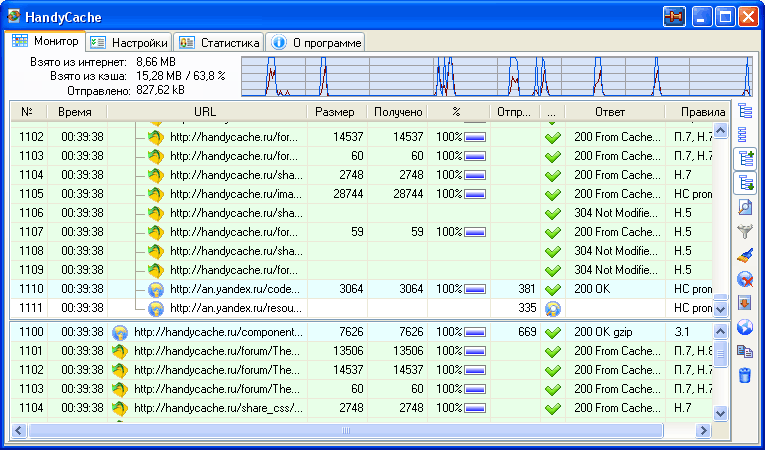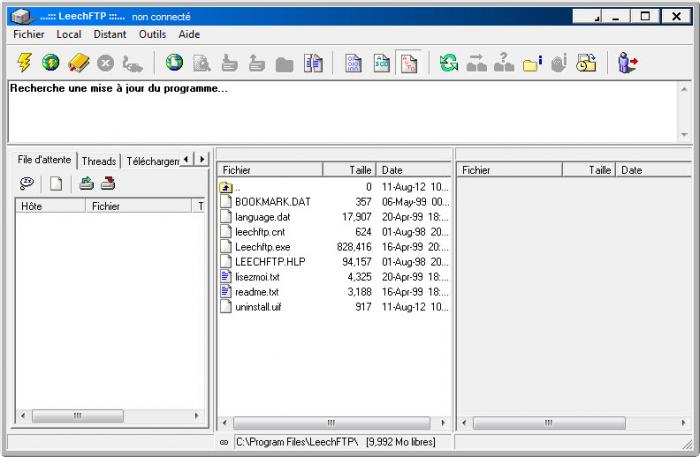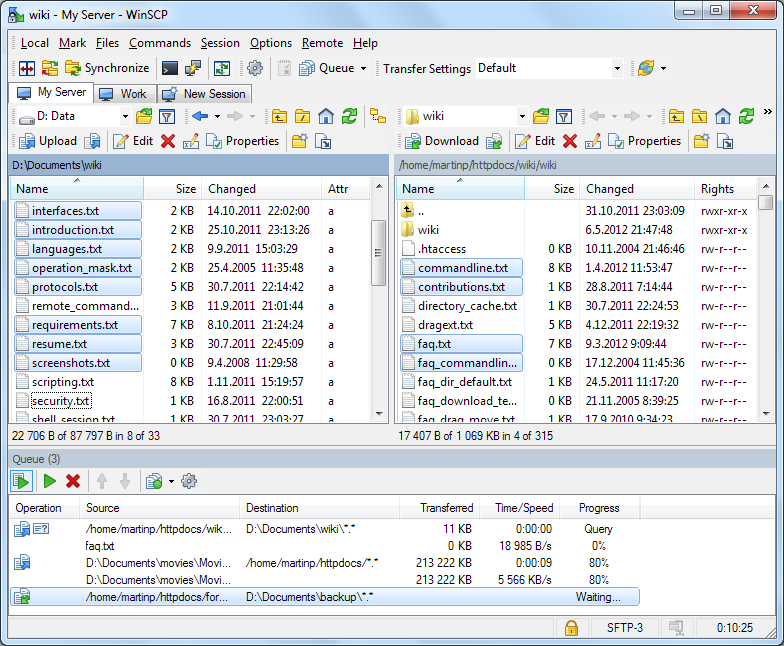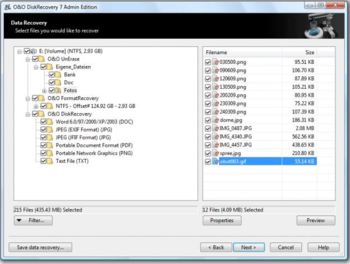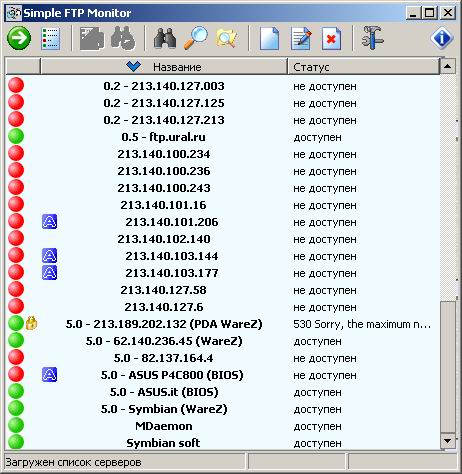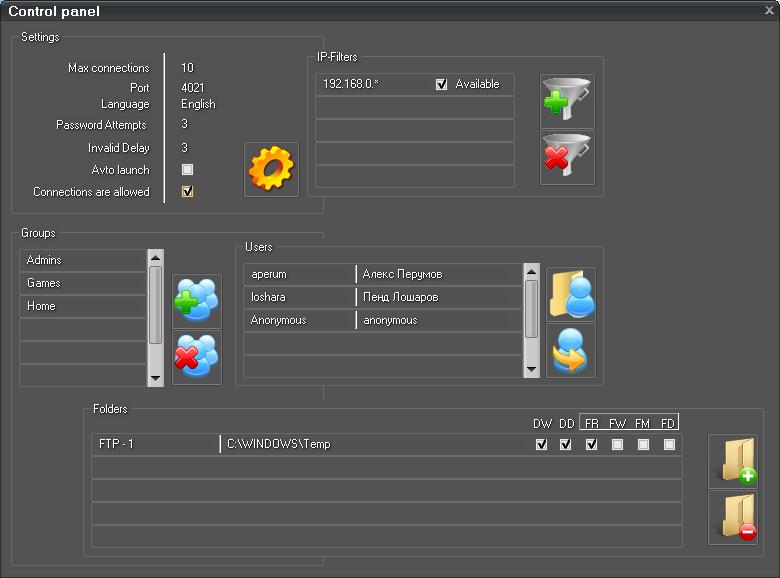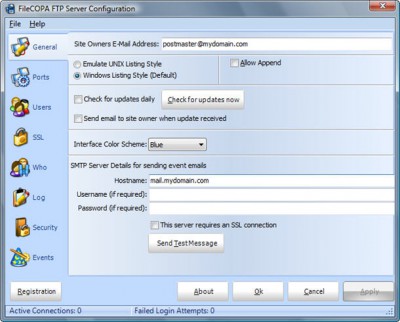"Как закачать файл на ftp"
Сразу предупреждение - все описанные способы действенны для "чистого" соединения с Интернетом, без учета возможных файерволов (в офисах и т.д. доступ к Интернету часто организован с использованием прокси и закрыт брандмаузером). Поэтому, если описанные методы не действуют на вашей работе (учебном заведении) - поговорите с местным админом сети.Для начала надо определиться, чем будете закачивать.
СПОСОБ 1: ЗАКАЧКА ПРИ ПОМОЩИ ИНТЕРНЕТ-БРАУЗЕРА
Простейший способ закачать файл - воспользоваться услугами браузера Internet Explorer 6, который идёт в комплекте с операционной системой Windows. Минус этого способа - весь канал будет отдан под закачивание, и работать в это время с Интернетом станет довольно затруднительно. Если вы успели проапгрейдиться до Internet Explorer 7, с ним этот фокус так просто уже не проходит. Используйте вместо него Windows Explorer. А ещё лучше научитесь пользоваться нормальными программами из следующих пунктов.
Итак, у вас есть некий файл "my-clip.avi", который нужно "залить" на ftp, и вы подключились к Интернету. Открывайте окно Internet Explorer и в строке "адрес" впечатывайте адрес ftp по такой схеме: ftp://логин:пароль@сервер:порт (в случае с АКРОССовским ftp адрес будет: ftp://examen:examen@akross.ruweb.net), после чего нажимайте "Enter". В браузере какое-то время повисит иконка "фонарика" (обзор) и, в итоге, отобразится корневая папка ftp. Теперь просто копируйте свой файл в нужное место на ftp, как вы это делаете при обычной работе в Windows. Осталось только дождаться окончания копирования.
СПОСОБ 2: ЗАКАЧКА ЧЕРЕЗ ОПЕРАЦИОННУЮ ОБОЛОЧКУ
Следующий способ - воспользоваться каким-либо "коммандером". Рассмотрим данный способ на примере оболочек Total Commander (ранее звался Windows Commander) и Far.
В программе Total Commander запускаем ftp-модуль (Ctrl-F). Если настроенного соединения с ftp ещё нет, то создаем его, нажав кнопку "Добавить" (в случае с ftp АКРОССа настройки будут такими: заголовок - АКРОСС, имя сервера - akross.ruweb.net(точки, НЕ запятые), логин - examen, пароль - examen. Остальное - чистые поля). Нажимаем "ОК". Теперь появится новая строка с заданным заголовком и, выбрав её, мы соединяемся с сервером (с сетью Интернет вы уже должны быть соединены). Затем, на соседней панели находим файл "my-clip.avi" и нажимаем F5 (копирование). Если поставить галочку "фоновое копирование", можно указать допустимую полосу для закачивания.
Запустив Far, открывайте закладку ftp (Alt-F1, 2). Чтобы настроить соединение с ftp, переключайтесь на панель с фтп и нажимайте "создать" (Shift-F4). В первую же строку впечатывайте адрес по схеме: ftp://логин:пароль@сервер:порт. Остальное должно быть пустым (и строки, и галочки). Нажимайте "Enter" - у вас добавится новое соединение. Теперь выбирайте строку, указывающую на нужный вам ftp-сервер, и нажимайте "Enter". В соседней панели найдите свой видеофайл и нажимайте F5 - копирование начнётся.
СПОСОБ 3: ЗАКАЧКА ЧЕРЕЗ FTP-МЕНЕДЖЕРЫ
Рассмотрим способ на примере бесплатной программы FTP Commander, которую можно скачать отсюда (всего 837 Кб). Действия следующие:
1. Запускаем программу. Далее переключаем язык на русский. [рис]
2. Добавляем новый ftp-сервер соответствующей кнопочкой "Новый сервер". [рис]
3. Вводим адрес сервера, логин и пароль в соответствующие поля. [рис]
4. Нажимаем кнопочку "Соединиться", выбрав предварительно созданный нами сервер. [рис]
5. Как только соединение будет установлено, находим наш клип, который собираемся "заливать", у себя на компьютере ("Локальный компьютер"), через панель навигации. [рис]
6. Выделяем нужный нам файл и жмём на стрелочку -> "Переписать файлы на FTP – сервер". [рис]
7. Файл "заливается", а мы тем временем молимся всем окрестным ками о хорошем (непрерывном) коннекте. [рис]
8. Если "обрыв" всё-таки случился, а ftp-сервер не поддерживает докачку файлов, возвращаемся к п. 4.
9. Когда индикаторная полоска "доползёт" до конца – файл "залит". Отсоединяемся от сервера и закрываем программу.
С косметическими изменениями, данная схема работает и в большинстве других ftp-менеджеров (например, CuteFTP).